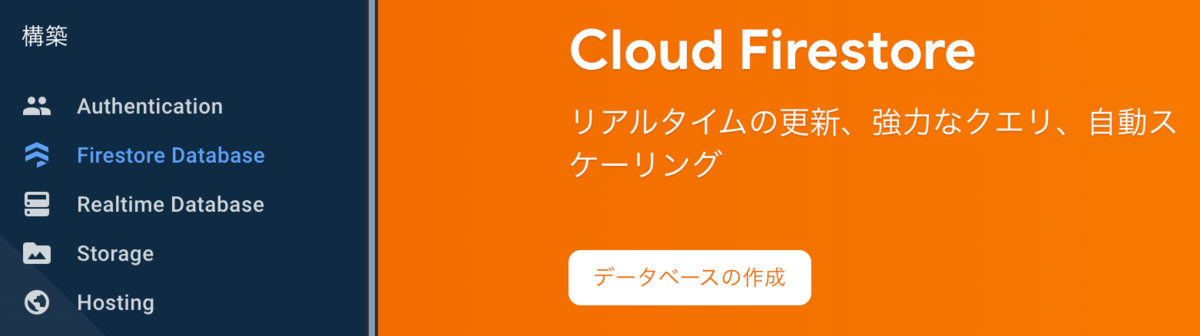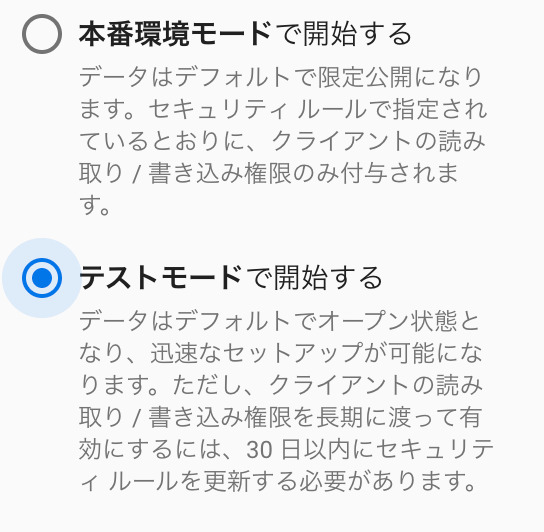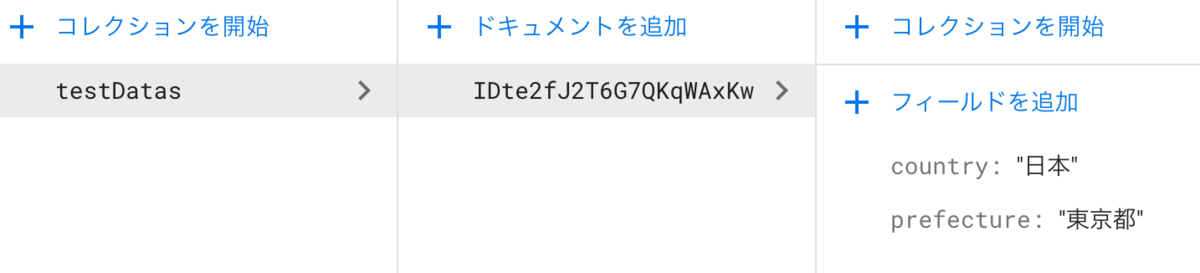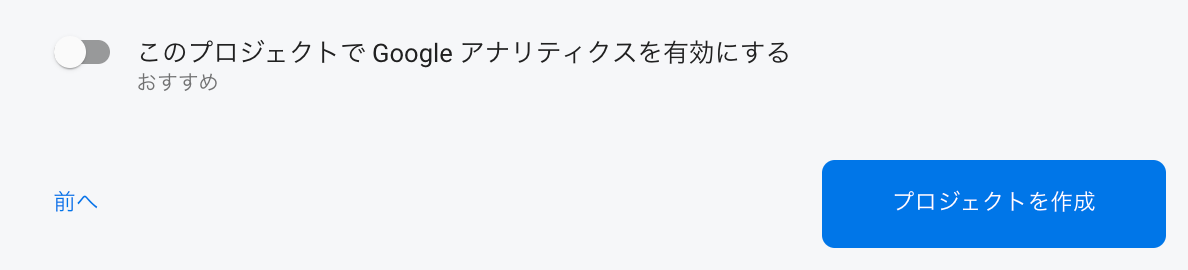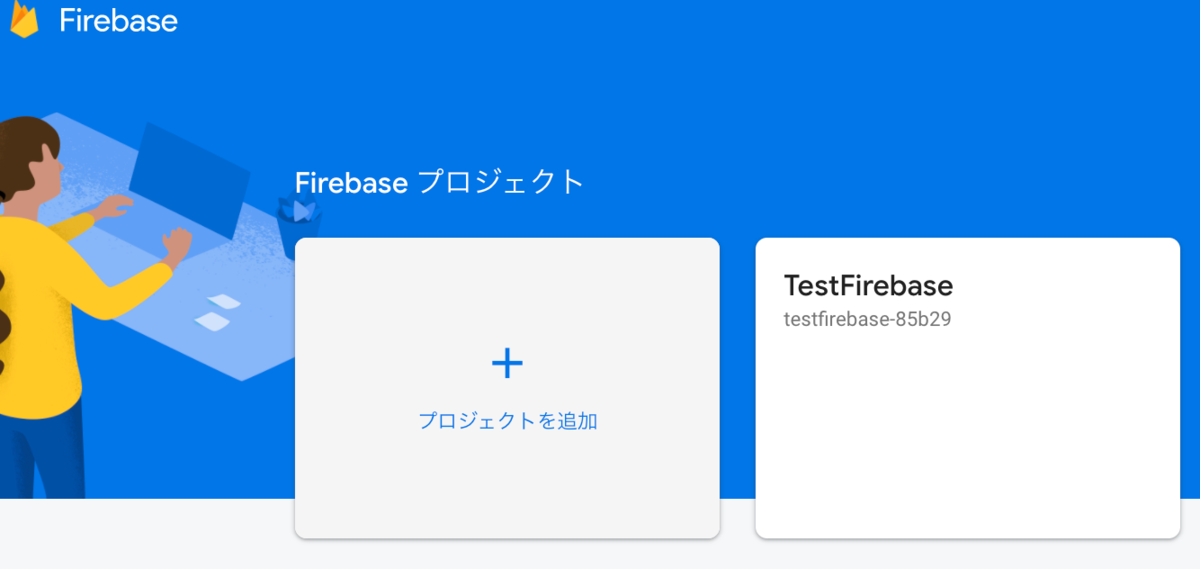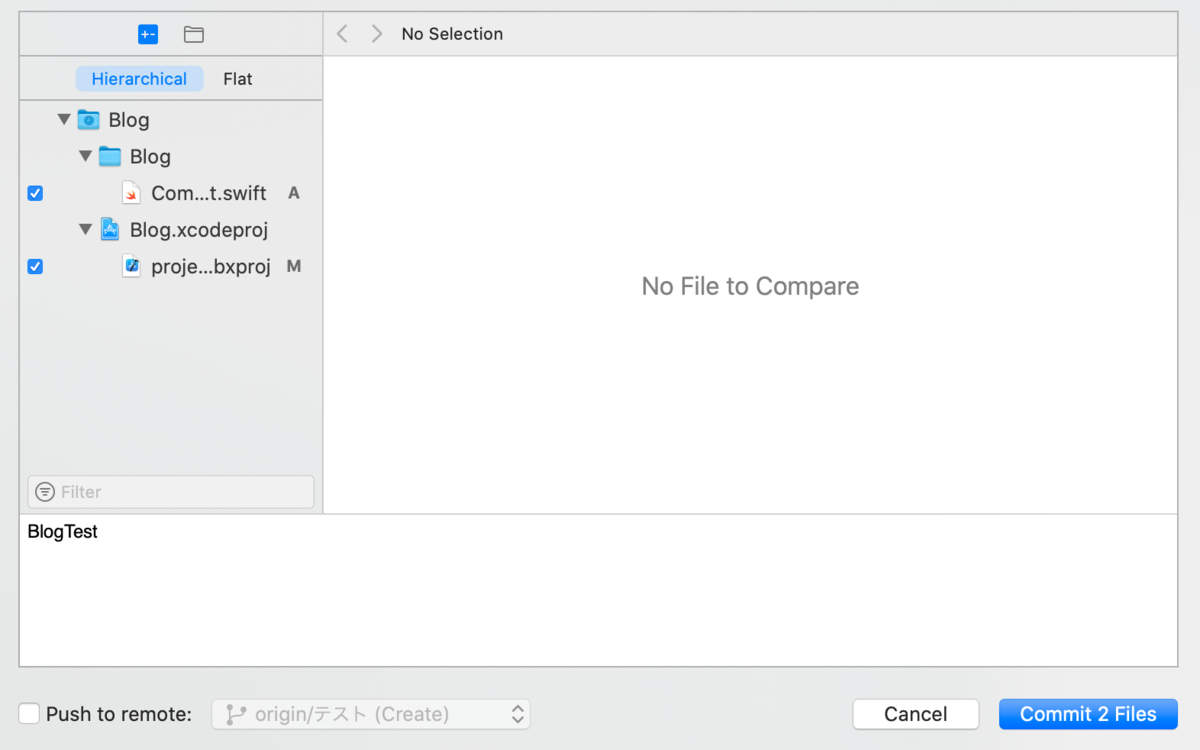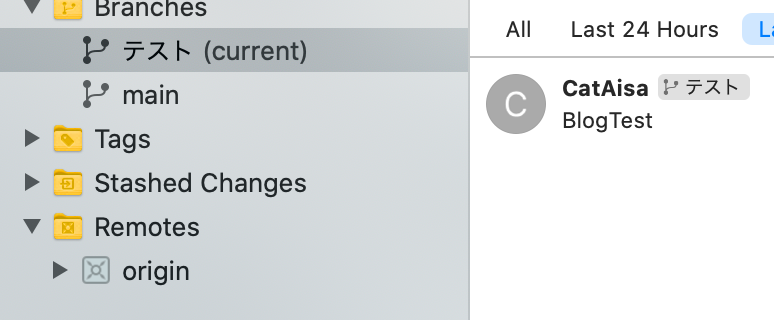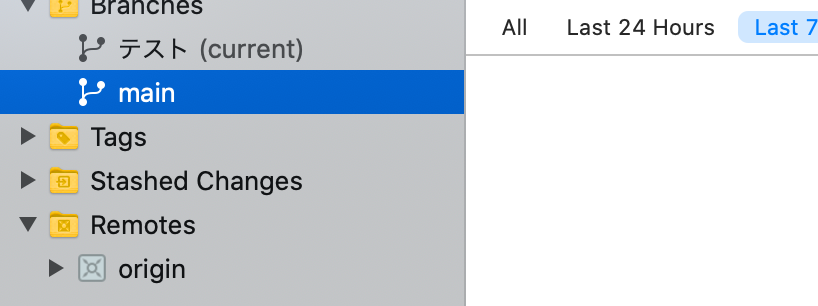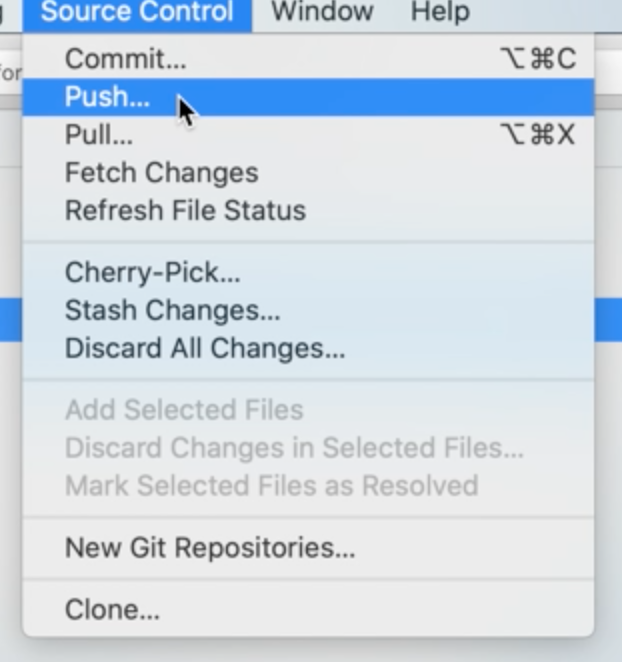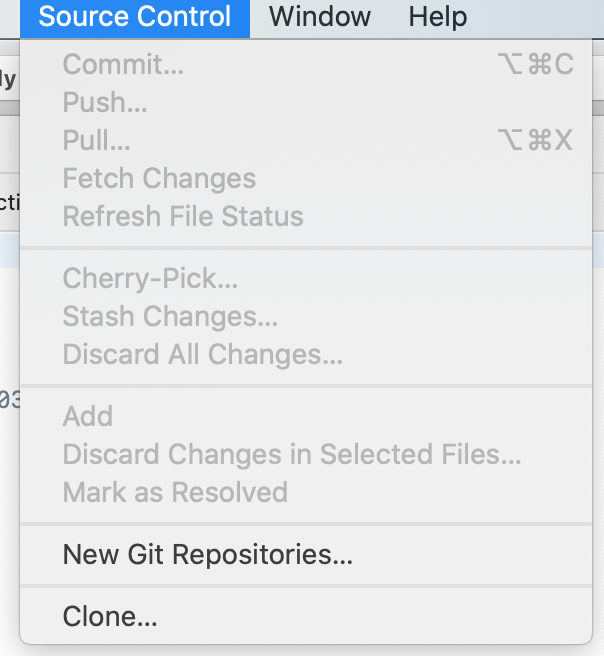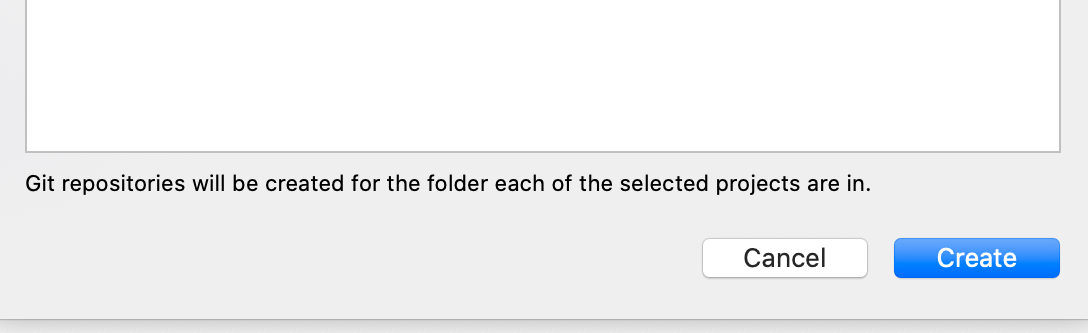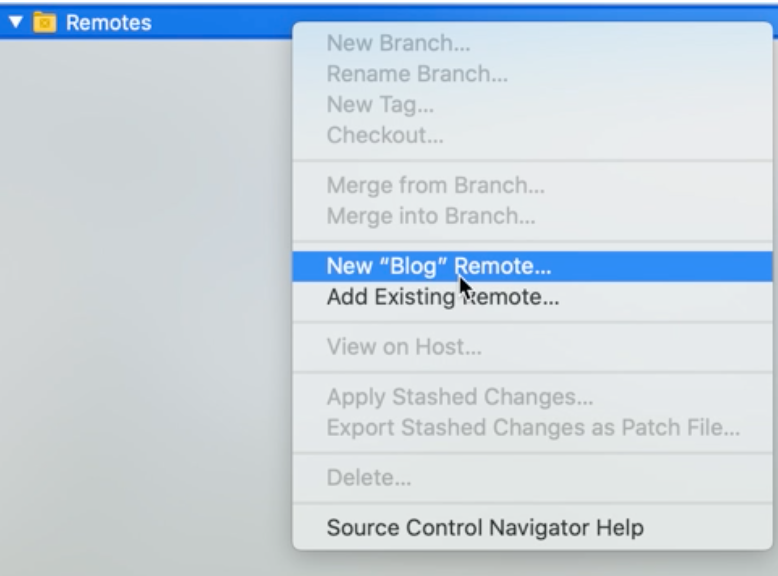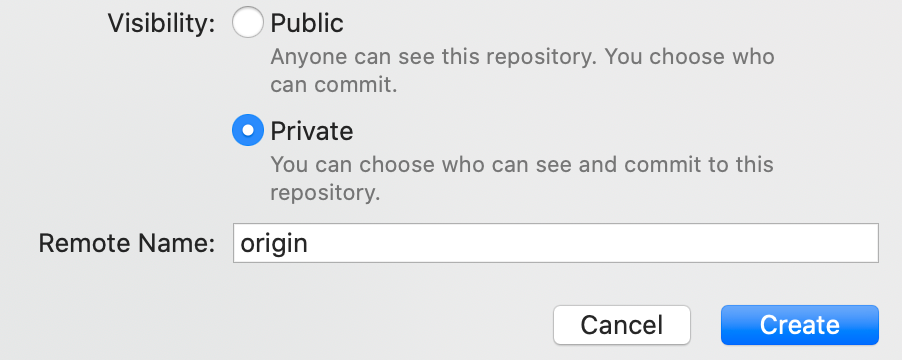【Python】MacでPythonをインストール
目次
① Homebrewをインストール
② pyenvをインストール
③ pyenvの環境設定
④ Pythonのインストール
⑤ Pythonのver.を切り替え
① Homebrewをインストール
公式ホームページにて以下のコマンドをコピーできます
参考リンク:macOS(またはLinux)用パッケージマネージャー — Homebrew
/bin/bash -c "$(curl -fsSL https://raw.githubusercontent.com/Homebrew/install/HEAD/install.sh)"
コマンドを実行した後、管理者権限のパスワードを求められるので入力してください
② pyenvをインストール
brew install pyenv
インストールが完了したら以下のコマンドを実行
pyenv -v
pyenvのver.が表示されたら正常にインストールされています
pyenv -v pyenv 2.2.0 # 左のように表示されればOK(数字部分は異なる場合があります)
③ pyenvの環境設定
こちらの設定はOSにより異なるので、初めに自分が使用している環境の確認を行います(※今回はzsh環境を対象にした方法を紹介します)
echo $SHELL # コマンドを実行 /bin/zsh # 左のような表示がされる環境を対象としています
# 順番に実行 echo 'export PYENV_ROOT="$HOME/.pyenv"' >> ~/.zshrc echo 'export PATH="$PYENV_ROOT/bin:$PATH"' >> ~/.zshrc echo 'eval "$(pyenv init --path)"' >> ~/.zshrc source ~/.zshrc
注意点
アップデートにより一部コマンドが変更されているものがあります
eval "$(pyenv init -)"
↓
eval "$(pyenv init --path)" # こちらに変更されています
④ Pythonのインストール
まず、インストール可能なPythonのver.を確認します
pyenv install --list # コマンドを実行 # 以下のようにインストール可能なリストが表示されます Available versions: 2.1.3 2.2.3 ~省略~ 3.10.0
今回はver.3.10.0をインストールしてみます
pyenv install 3.10.0 # コマンドを実行
インストールが完了したら以下のコマンドを実行
pyenv versions # コマンドを実行 * system (set by /Users/ユーザー名/.pyenv/version) 3.10.0 # 先ほどインストールしたver.が表示されていればOK
⑤ Pythonのver.を切り替え
端末で使用されるPythonのver.を指定します
pyenv global 3.10.0 # コマンドを実行
これで設定が完了しました! では最後に正しく設定できているかの確認をします
pyenv versions # コマンドを実行 system * 3.10.0 (set by /Users/ユーザー名/.pyenv/version) # 「*」の位置が先ほど指定したver.の横に移動していればOK
python -V # コマンドを実行 Python 3.10.0 # 左のように表示されればOK
【SwiftUI】Firestoreに保存されたデータの削除
① Firestoreに保存されているデータを削除
TestFirebase/DataModel.swift
func deleteData(id: String) {
let db = Firestore.firestore()
db.collection("testDatas").document("\(id)").delete() { error in
if let error = error {
print("データの削除に失敗しました。\(error)")
return
}
print("データの削除に成功しました。")
}
}
② 表示されている内容を変更(配列から削除したデータを取り除く)
TestFirebase/DataModel.swift
init() {
let db = Firestore.firestore()
db.collection("testDatas").addSnapshotListener { (snap, error) in
if let error = error {
print("データの読み込みに失敗しました。\(error)")
return
}
if let snap = snap {
for i in snap.documentChanges {
if i.type == .added {
// 省略
} else if i.type == .removed {
let id = i.document.documentID
for j in 0 ..< self.testDatas.count {
if self.testDatas[j].id == id {
self.testDatas.remove(at: j)
return
}
}
print("削除するデータが存在しません。")
}
}
}
}
}
【SwiftUI】Firestoreに保存されたデータの表示
保存データ表示までの手順
① 定義した配列を複数代入できる空の配列を定義
(今回は「TestDataModel」で定義した配列が複数代入されます)
② Firebaseに保存されたデータの呼び出し
③ 呼び出したデータを、①で定義した配列に代入(追加)
④ データが代入された配列の値を表示(例:List, ForEach)
参考コード
TestFirebase/DataModel.swift
class DataModel: ObservableObject {
@Published var testDatas = [TestDataType]()
init() {
let db = Firestore.firestore()
db.collection("testDatas").addSnapshotListener { (snap, error) in
if let error = error {
print("データの読み込みに失敗しました。\(error)")
return
}
if let snap = snap {
for i in snap.documentChanges {
if i.type == .added {
let id = i.document.documentID
let country = i.document.get("country") as! String
let prefecture = i.document.get("prefecture") as! String
self.testDatas.append(TestDataType(id: id, country: country, prefecture: prefecture))
}
}
}
}
}
}
struct TestDataType: Identifiable {
var id: String
var country: String
var prefecture: String
}
TestFirebase/ContentView.swift
struct DataView: View {
@ObservedObject var testDataVM = DataModel()
var body: some View {
List(testDataVM.testDatas) { data in
VStack(alignment: .leading) {
Text("国名: \(data.country)")
Text("都道府県:\(data.prefecture)")
}
.font(.title)
}
}
}
表示結果
【SwiftUI】Firebase/Firestoreを用いたデータ保存
はじめに
本記事の内容は、前回の記事「 【SwiftUI】Firebaseの導入 - nekoyutanekoのブログ 」の続きです。
Firestoreの導入
Podfileに新しくインストールするライブラリを追記します。 今回は「Firebase/Firestore」を追記します。
Pods/Podfile
pod 'Firebase/Analytics' pod 'Firebase/Firestore' // 左記を追加
記述を終えたら、ターミナル上でアプリケーションが格納されているディレクトリに移動したのち、 以下のコマンドを実行してください。
% pod update
データベースの作成
「 Firebase 」 のメニューから「Firestore Database」を選択して、 「データベースの作成」をクリックしてください。
① セキュリティ保護ルールの設定
今回は「テストモードで開始する」を選択します。
<注意点!>
この設定は「すべてのユーザーに対する読み取りと書き込みのアクセス権を可能にしている」ので、セキュリティ上安全ではありません。
そのため、 必ず アプリケーションの使用状況・方法に合わせて、セキュリティの設定を変更するようにしてください。
参考URL:https://firebase.google.com/docs/firestore/security/insecure-rules?hl=ja
② ロケーションの設定
今回は「asia-northeast1(東京)」を選択します。
参考URL:https://firebase.google.com/docs/firestore/locations?hl=ja
選択後、右下の「有効にする」をクリックすると、
データベースの作成が始まります。
作成が完了すると、以下の画面になります。
データの保存
TestFirebase/ContentView.swift
import SwiftUI
struct ContentView: View {
@ObservedObject var testDataVM = DataModel()
var body: some View {
Button(action: {
testDataVM.addData(country: "日本", prefecture: "東京都")
}) {
Text("データ保存の実行")
}
}
}
TestFirebase/DataModel.swift
import Foundation
import Firebase
class DataModel: ObservableObject {
func addData(country: String, prefecture: String) {
let data = [
"country": country,
"prefecture": prefecture
]
let db = Firestore.firestore()
db.collection("testDatas").addDocument(data: data) { error in
if let error = error {
print("データの保存に失敗しました。\(error)")
return
}
print("データの保存に成功しました。")
}
}
}
addDocumentメソッドにより、データを保存します。
データの保存に成功すると、Firestore Databaseにデータが追加されます。
【SwiftUI】Firebaseの導入
プロジェクトの新規作成
1. FirebaseのWebサイト上で「プロジェクトを追加」を選択
参考URL:https://firebase.google.com/?hl=ja
2. プロジェクト名を入力
3. Googleアナリティクスを設定
Googleアナリティクスを利用しない場合は、チェックを外して「プロジェクトを作成」を選択
作成が完了すると、以下の画面になります。
Googleアナリティクスを有効にすると、アカウント入力画面に遷移します。
iosアプリとプロジェクトの紐付け
1. 設定画面に遷移
プロジェクト一覧から、先ほど作成したプロジェクトを選択
iosを選択
2. 必要事項を順番に設定
① アプリの登録
xcodeでアプリのBundle Identifier(ID)を確認
確認したBundle Identifier(ID)を入力
② 設定ファイルのダウンロード
ダウンロードした「GoogleService-info.plist」をxcodeにドラッグ&ドロップして、ターゲットに追加
③ Firebase SDKの追加
CocoaPodsにより、必要なライブラリをインストール
- Podfileを生成
ターミナル上でアプリケーションが格納されているフォルダに移動したのち、 以下のコマンドを実行してください。
% pod init
- Podfileを開き、インストールするライブラリを記述
% open podfile
今回は「Analytics」をインストールします。
参考URL:https://firebase.google.com/docs/ios/setup?hl=ja#available-pods
# Uncomment the next line to define a global platform for your project # platform :ios, '9.0' target 'TestFirebase' do # Comment the next line if you don't want to use dynamic frameworks use_frameworks! # Pods for TestFirebase pod 'Firebase/Analytics' # 左記のコードを追加 end
- 記述後、「command + S」により変更内容を保存
- 保存後、ライブラリをインストール
% pod install
インストールが完了したら、xcodeを再起動して以下のワークスペースでアプリを開き直してください。(※今までのワークスペースではPodファイルが含まれないので、今後の作業ができなくなります。)
④ 初期化コードの追加
Firebaseの関数を初期化するためのコードを記述します。 Webサイトで紹介されている以下の方法は、UIkitを使用しているときの記述ですので、SwiftUIでアプリ制作をしているときは別の方法が必要になります。
SwiftUIを使用しているときは、以下の記述をお試しください。
TestFirebaseApp.swift(TestFirebaseはアプリ名)
import SwiftUI
import Firebase // 左記のコードを追加
@main
struct TestFirebaseApp: App {
var body: some Scene {
WindowGroup {
ContentView()
}
}
// 以下範囲のコードを追加
init() {
FirebaseApp.configure()
}
// ここまで
}
⑤ 設定完了
SwiftUI Gihubの更新
ブランチの作成
① Branchesフォルダ上でメニューを開き、「Branch from "main"...」を選択する(※mainはmasterブランチ名)
② ブランチ名を入力した後、「Create」を選択する
③ 作業中のブランチには、名前の後ろに「(current)」が記述される
コミットの実行
① ツールバーのSource Controlタグから「Commit...」を選択する
② コミット名を入力した後、「Commit ファイル数 Files」を選択
③-1 作業中だったテストブランチには変更が反映されている
③-2 mainブランチには変更がない
マージ(テストブランチの変更をmainブランチに反映)
① mainブランチ上でメニューを開き、「Checkout...」を選択する(※この操作で作業中のブランチをmainブランチに切り替えています)
② 「Checkout」を選択する
③ テストブランチ上でメニューを開き、「Merge "テスト" into "main"...」を選択する
④ 「Merge」を選択する
プッシュ(ローカルリポジトリの変更をリモートリポジトリに反映)
① ツールバーのSource Controlタグから「Push...」を選択する
SwiftUI GitHubへの保存
新しくアプリケーションをGitHubに保存までの手順
① .gitignoreファイルの作成
(※.gitファイル作成後に行うと、変更が反映されないことがあります。)
「VSCode」や「ターミナル」を用いて「.gitignoreファイル」を作成後、除外設定を記述してください。
参考URL:https://github.com/github/gitignore/blob/master/Swift.gitignore
Macを使用している場合、「.DS_Store」というファイルが自動生成されてしまうので、私は除外設定に「.DS_Store」も追記しています。
.gitignore
~省略~ iOSInjectionProject/ # Mac .DS_Store
② .gitファイルの作成
「Source Control」タグから「New Git Repositories」を選択してください。
確認画面で「Create」ボタンを押してください。
③ リモートリポジトリの作成
「Remotes」フォルダの上で右クリックして、メニューから「New "アプリ名" Remote」を選択してください。
確認画面が表示されたら、「Public」と「Private」どちらかを選択して、「Create」ボタンを押してください。
※デフォルトだと「Public」が選択されていますが、このまま作成するとGitHub上で他ユーザーから閲覧できてしまうので、初めのうちは「Private」を選択して作成した方が良いかもしれません。